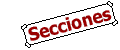Proyecto
Salón Hogar Proyecto
Salón Hogar 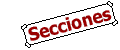
Lección 13: Copias de seguridad

Al finalizar esta lección, el alumno deberá
ser capaz de:
- Realizar copias de seguridad de los archivos alojados en su
computadora
¿Qué es una copia de seguridad?
Llamamos copia de seguridad al
proceso de copiar archivos para guardarlos en un lugar seguro ante
cualquier tipo de problema que pudiese tener la computadora. Por su
parte, la restauración es el proceso de recuperar la
copia de seguridad de los archivos guardados.
Si bien muchas computadoras ya se comercializan con
un software básico de copia de seguridad, usted puede comprar el que
necesite. Algunas herramientas para realizar copias de seguridad son más
confiables y fáciles de usar que otras. Investigue un poco y determine
cuál le conviene más.
Copia de seguridad: cuándo hacerla y con qué
Realice una copia de seguridad de los archivos
que se modifican diariamente. Dado que algunos archivos son más
importantes que otros, elija el cronograma que mejor responda a su
necesidades. Por ejemplo, está bien hacer una copia de seguridad una
vez por semana del boletín del club de jardinería al que pertenece,
pero le aconsejamos hacer una copia de seguridad diaria de esos
extensos trabajos prácticos que tendrá que entregar la semana próxima.
Métodos de copias de seguridad
Es importante decidir el método a utilizar para
copiar los archivos y el lugar donde se guardarán los medios.
A continuación figuran dos métodos básicos de
copia de seguridad:
1. La copia de seguridad local
es un buen hábito, en particular para aquellas personas que llevan el
control de su información financiera personal en la computadora. Si
la computadora deja de funcionar, los archivos de copia de seguridad
le permitirán reconstruir sus datos. De acuerdo con el equipo que
posea y el tamaño de los archivos involucrados, le aconsejamos
utilizar disquetes, discos ZIP or CD-R
para realizar una copia de seguridad local.
Asegúrese de que los medios se coloquen en un lugar
seguro, como por ejemplo una caja de seguridad a prueba de
incendio.
Ese lugar debería estar al resguardo de
temperaturas y humedad extremas, polvillo y campos magnéticos. Por
ejemplo, no es una buena idea guardar los medios en una caja de plástico
apoyada sobre el marco de una ventana expuesta al sol.
Por último, contemple la posibilidad de
transportar los medios a otro lugar para protegerlos contra desastres
naturales que pueden llegar a ser devastadores, como es el caso de un
tornado o un huracán.
2. La copia de seguridad en Internet
le permite enviar sus archivos a otra ubicación para protegerlos. Si
la computadora deja de funcionar, podrá recuperarlos desde dicho
sitio. Los servicios de copia de seguridad en Internet le permiten
guardar por carpeta o tipo de archivo a cambio del pago de un arancel
mensual. Si le interesa esta opción, investigue un poco en Internet
para encontrar algunos de estos sitios de almacenamiento.
Instrucciones para usar Copia de seguridad de Microsoft
Su computadora personal posiblemente incluya una
herramienta llamada Copia de seguridad de Microsoft.
Utilice el Asistente de Copia de seguridad de Microsoft
para darle instrucciones a su computadora sobre el método, el
contenido y la ubicación de destino de la copia de seguridad de sus
archivos.
Siga estos pasos para usar Copia de seguridad de
Microsoft:
- Haga clic en Start (Inicio).
- Seleccione Programs (Programas)
- Accessories (Accesorios)
- System Tools (Herramientas del sistema)
- Backup (Copia de seguridad).
- Aparecerá el cuadro de diálogo Microsoft Backup (Copia
de seguridad de Microsoft) y se le formulará la pregunta
What would you like to do? (¿Qué desea hacer?).
- Seleccione Create a new backup job (Crear un nuevo
trabajo de copia de seguridad).
- Haga clic en OK (Aceptar).
- Aparecerá el cuadro de diálogo Backup Wizard (Asistente
para copia de seguridad) con el siguiente encabezado: What
to backup (Copia de seguridad de).
Haga
clic en Avanzar para recibir más información sobre Backup
Wizard (Asistente para copia de seguridad).
Instrucciones para usar Copia de seguridad de Microsoft
Siga estos pasos para recorrer los
cuadros de diálogo de Backup Wizard (Asistente para copia de
seguridad):
- Seleccione Back up my computer (Hacer copia de seguridad
de Mi PC) o bien, Back up selected files, folders
and drives (Hacer copia de seguridad de las unidades, carpetas y
archivos seleccionados).
- El Backup Wizard (Asistente para copia de seguridad)
continuará ofreciéndole una serie de opciones, entre las que se
encuentra Click the check box next to the items you want
to backup (Haga clic en la casilla de verificación contigua a los
archivos y carpetas de los que desea hacer copia de seguridad).
Por ejemplo, puede darse el caso de no desee hacer una copia de
seguridad de toda la unidad C. En su lugar, quizás vaya a
realizar una copia solamente del contenido de My Documents (Mis
Documentos) dentro de la unidad C. [Para ello, haga clic en el
signo más (+) situado frente a la unidad C (Drive_c/Unidad_C) y
luego coloque una marca de verificación en My Documents (Mis
Documentos). Una marca de verificación aparecerá automáticamente
en la casilla de la unidad C, tal como se muestra a continuación.]
- En la pantalla se le pedirá Specify whether to back up
all files you have selected or only the files that are new or have
changed since a previous backup (Especifique si desea hacer copia
de seguridad de todos los archivos seleccionados, o sólo de los
nuevos o de los modificados desde la última copia de seguridad).
- Verá un nuevo cuadro de diálogo con el siguiente encabezado: Where
to backup (Dónde hacer la copia de seguridad).
Seleccione una ubicación.
- Respete el nombre del archivo predeterminado MyBackup.qic
o cámbielo si así lo desea (conserve la extensión de
archivo qic).
- Haga clic en Start (Inicio) para continuar. En
cuanto aparezca la pantalla que le muestra la evolución de la
copia de seguridad, cancele la copia de seguridad y confírmela al
pulsar Yes (Sí).
¡Desafío!
- Cree un plan de copias de seguridad. La copia y el
almacenamiento periódico de los archivos importantes pueden
ahorrarle muchos contratiempos.
- Si usted ya realiza una copia de seguridad de sus archivos a
intervalos regulares, pregúntese si las condiciones de
almacenamiento de los medios son adecuadas. ¿Es necesario
mejorarlas?
¡Felicitaciones! Ha completado:
Introducción a las computadoras > Lección
13: Copias de seguridad
|

 Proyecto
Salón Hogar
Proyecto
Salón Hogar